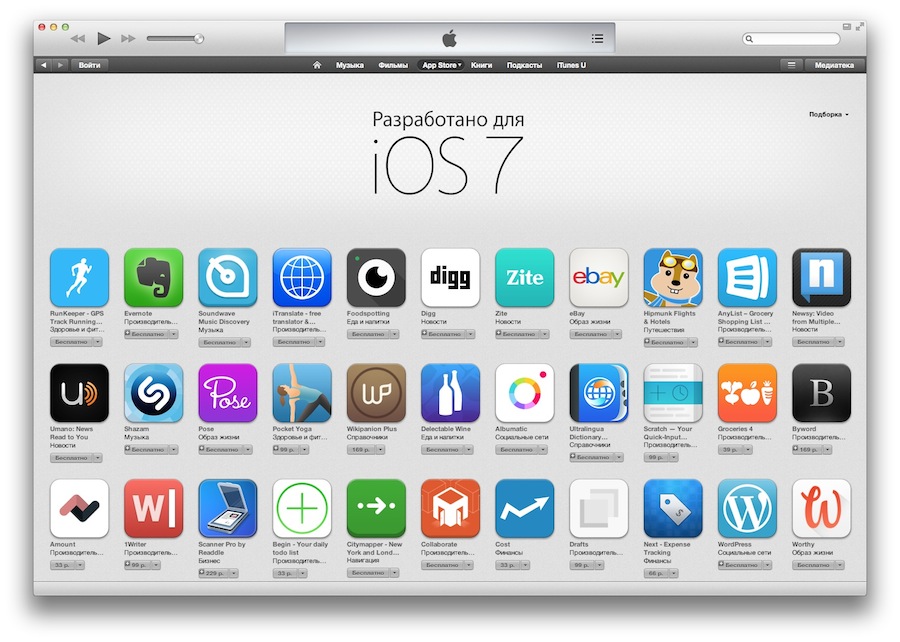Определение концепции iOS-приложения
Инициация проекта. Старт разработки приложения для устройств Apple начинается с генерации идеи. Этот этап является фундаментальным и захватывающим, так как он задает траекторию проекта и его привлекательность для пользователей App Store.
Выбор концепции
Главная задача разработчика на этом этапе — принять решение о функциональности будущего приложения. Это может быть, к примеру, стратегическая игра или платформа для электронной коммерции. Важно четко определить, какой проблеме будет посвящено приложение.
Формулировка проблемы
Проведение быстрого анализа и формулировка ответа на вопрос о цели приложения свидетельствуют о том, что разработчик находится на верном курсе и выбрал правильное направление для своего продукта.
Перед началом программирования мобильного приложения для iOS, особое внимание следует уделить его дизайну. Использование графического редактора для векторной графики, например, Sketch, может быть весьма полезным на этапе проектирования интерфейса. Возможность мгновенной оценки дизайна прямо на устройстве облегчается благодаря использованию плагина Sketch Preview и приложения Skala Preview, которое доступно бесплатно. Только после того, как внешний вид приложения будет определен и функции элементов управления закреплены, разработчикам следует переходить к написанию кода.
Изучение Swift для создания iOS-приложений
Разработка приложений под iOS преимущественно производится с использованием Objective-C, но Swift набирает популярность благодаря упрощённому синтаксису. Этот язык удобнее для новичков из-за его легкости в изучении. Однако, чтобы начать самостоятельное создание программ на Swift, потребуется глубокое погружение в обучающие материалы. В то время как один разработчик осваивает новые навыки, другой может уже реализовать схожий проект.
Важность выбора имени для приложения
При обучении разработке приложений целесообразнее обратиться к специализированным курсам, где можно не только получить теоретические знания, но и на практике создать свой первый проект.
Выбор идентификатора приложения
Выбор правильного имени для вашего продукта имеет ключевое значение. Ведь именно оно, наряду с иконкой, является тем, с чем потенциальный пользователь сталкивается впервые, особенно если он ищет приложение через поиск. Таким образом, название играет важную роль в привлечении внимания и может прямо влиять на успешность приложения.
Идеи для Названия Приложений
При разработке игрового приложения, можно воспользоваться множеством творческих идей, придуманных автором. Однако для специализированных программ лучше выбирать название, отражающее их функционал. Например, приложение для записей можно называть просто «Заметки». Для универсальности и международной узнаваемости предпочтительно использовать английские термины. Так, приложение для воспроизведения музыки можно обозвать «Music». Специальное предложение: обучение на курсе «Инженер-программист» предлагается со скидкой до 60% до 4 августа.
Возможность трудоустройства и разработка иконки
Через девять месяцев вы сможете найти работу с доходом свыше 150 тысяч рублей. Не забудьте оформить скидку. При выборе имени для разработчика важно учитывать легкость создания логотипа приложения, хотя уникальность иконки предпочтительнее, даже если есть схожесть с существующими продуктами.
Публикация в AppStore
После того как приложение будет готово и прошло все этапы тестирования, его можно разместить в магазине AppStore. Обратите внимание, что для этого нужно оформить подписку для разработчиков, стоимостью 99 долларов в год. Не забывайте также тщательно изучить правила и требования магазина перед публикацией.
Создание приложения для iOS на Swift
Начало работы
Чтобы начать разработку приложения для расчета ИМТ и суточной нормы калорий, первым делом откройте Xcode. Для создания нового проекта можно воспользоваться сочетанием клавиш Cmd+Shift+Nили же через меню выбрать File>New и Project.
Основная функциональность
Это приложение будет использовать формулу Body Mass Index (BMI) для определения идеального веса пользователя и формулу Harris-Benedict для вычисления необходимого количества калорий для его поддержания.
Создание нового приложения
Выберите шаблон «Приложение с вкладками» и переходите к следующему шагу. Подумайте над уникальным именем для вашего приложения, соответствующим заданным параметрам, и заполните поле «Имя продукта». Продолжите, сохраните проект в желаемой директории. Поля «Имя организации» и «Идентификатор организации» можно не изменять. Обязательно проверьте, что в качестве языка программирования установлен Swift. После сохранения проекта перед вами откроется интерфейс среды разработки.
Навигация по рабочему пространству
В интерфейсе разработчика основное внимание уделено двум боковым панелям: навигатору и утилитам. В навигаторе, который находится слева, можно увидеть структуру проекта, а в третьем разделе навигатора предоставлен инструмент поиска по проекту. Справа располагается панель утилит, обладающая разнообразными инструментами для работы с проектом.
Работа с Main storyboard в Xcode
Перейдите к файлу Main. storyboard в первой вкладке Навигатора. Этот ресурс содержит визуальное представление экранов приложения, известных как контроллеры. В этот интерфейс можно интегрировать различные элементы и настроить переходы между экранами.
Выделение и настройка контроллера
Когда вы кликните на контроллер, его контур подсветится синим цветом, указывая на активный выбор. Особенности и параметры выбранного контроллера будут показаны в боковой панели, называемой Utilities. Например, вы можете увидеть и изменить размер экрана.
Изменение размеров экрана
Для корректировки размеров экрана вам просто нужно изменить значение в разделе Size, который находится в панели Utilities. Выберите требуемое из списка доступных опций, чтобы адаптировать экран под ваши нужды.
Тестирование интерфейса приложения
Запуск прототипа приложения осуществляется через симулятор. Для начала определите тип устройства в верхнем левом углу и инициируйте процесс, нажав на кнопку воспроизведения или используя горячие клавиши Cmd + R.
Переименование элементов навигации
Приложение состоит из двух основных экранов, между которыми можно свободно перемещаться с помощью навигационного меню внизу экрана. Для изменения названий вкладок в этом меню, кликните по ним напрямую или выберите из списка элементов. Активный элемент будет выделен зеленым цветом.
Настройка интерфейса вкладок
Переходим к детализации внешнего вида вкладок в среде разработки. В разделе инструментов, который называется «Инспектор атрибутов», производим переименование вкладок. Первую называем «BMR/BMI», а вторую — «ккал».
Очистка и добавление элементов
Далее, очищаем экран от ненужных надписей, просто выбирая их и удаляя с помощью клавиши Delete. После очистки пространства добавляем необходимые элементы управления из «Библиотеки объектов». Находим «Label» и переносим на экран «BMR/BMI», предварительно отмасштабировав сцену для удобства работы.
Кастомизация элементов
В «Инспекторе атрибутов» доступна настройка внешнего вида текста, выбор шрифта и другие опции кастомизации.
Переместите дополнительные элементы интерфейса, задав им необходимые надписи, как показано на экране. У последнего элемента укажите значение свойства Lines равным 2, чтобы текст автоматически переносился на следующую строку. Затем, добавьте три поля для ввода (Text Field), выбрав для них тип клавиатуры Number Pad, оставив стандартный текст без изменений. Для предоставления пользователю возможности выбора пола и количества тренировок в неделю, используйте элемент Segmented Control, который можно найти в библиотеке Object Library. В этом элементе вы можете настроить число сегментов и задать название для каждого из них.

Добавление интерфейсных элементов в iOS-проект
Процесс работы над проектом включает в себя размещение новых компонентов на интерфейсе. Для этого, в первую очередь, потребуется вставить кнопку (Button) и присвоить ей название через свойство заголовка. После этого, стоит добавить метку (Label), у которой количество строк для текста (Lines) установлено в 4. Далее, для связывания кода с интерфейсом, используется Assistant Editor. Он открывается путём нажатия на иконку с двумя перекрещенными кружками, расположенную в правой верхней части экрана. Это действие позволяет увидеть код текущего контроллера. Следующим шагом будет создание связи между текстовым полем, предназначенным для ввода возраста пользователя, и кодом. Это делается путём клика на поле с зажатой клавишей Ctrl и перетаскивания курсора в область кода класса контроллера. Как только появится подсказка для вставки связи («Insert Outlet, Action,…»), нужно отпустить кнопку мыши, что приведёт к появлению диалогового окна. В этом окне необходимо указать имя связи, например Age Text Field, и подтвердить создание связи нажатием на кнопку Connect.
Создание пользовательского интерфейса
Продолжим настройку пользовательского интерфейса. Подобно созданному textField для возраста, необходимо инициализировать остальные текстовые поля, метки и сегментированные контроллеры, которые будут использоваться для вывода текстовых данных.
Конфигурация кнопки
После добавления всех элементов, переходим к кнопке, отвечающей за запуск расчетов. Настройте её следующим образом: — Тип действия:Action— Название метода:Calculate Tapped
Программирование логики расчета
После настройки интерфейса, перейдите к методу Calculate Tapped. Вставьте в него предоставленный код, который отвечает за выполнение расчетов и отображение результатов пользователю.
Итоговое тестирование приложения
Для убеждения в надежности программного продукта, его следует запустить и проверить ключевые функции.
Основные шаги:
— Инициируйте запуск программы. — Осуществите ревизию всех важных компонентов. Таким образом, вы удостоверитесь в исправности приложения перед окончательным внедрением.